RealityPlan tools allow you to place several objects to enhance your environment and reorganize your reality (such as annotations or 3D models). Here are some quick tips to facilitate the manipulation of these objects.
The object panel
The object panel allows you to visualize and edit your layout easily. All the objects you placed can be found in the panel. You can open/close it at any time by clicking on the arrow button in the top left corner of the panel.
.png)
Object visualization and edition
Three buttons can be found at the right of each object:
Actions | Description |
|---|---|
| The teleport button teleports you directly to the object |
| Allows you to lock/unlock an object so that it cannot be selected (except from the object panel) until you unlock it |
| The eye button toggle the visibility of the object |
When selecting an object from the panel, its information panel opens on the settings tab. It allows you to adjust the object settings and perform common operations such as moving or deleting the object.
Properties tab
Within the information panel of 3D assets, you'll find an additional tab labeled Properties. This tab allows you to append and modify properties on your assets, enhancing your ability to effectively manage your space.
Folders
Folders allow you to categorize your layout objects by a simple drag and drop. You can create folders using the ![]() button. You may also rename a folder using the contextual menu (right click) or the property panel.
button. You may also rename a folder using the contextual menu (right click) or the property panel.
Pressing the folder highlight button will highlight the objects contained inside the folder
Pressing the folder visibility button will toggle the visibility of all elements inside the folder
Search
If your layout becomes complex and contains several objects, the search bar and the filter system will help you quickly find what you're looking for.
Also, using Ctrl+F shortcut will automatically open the object panel and focus on the search bar.
Multiple selection
You can simultaneously move a group of objects by holding Shift while pressing mouse left-click on the desired objects. If at least two objects are selected, a handle will appear for you to translate/rotate the group of objects.
Copy/Paste
To duplicate an object or a group of objects :
Select an object or a group of objects by using the multiple selection above
Press
Ctrl + Con your keyboard to copy the selection.Move your mouse to the desired location of the paste
Press
Ctrl + Vto paste the selectionYou may also use
Ctrl + Xto cut the selection
Contextual menu
Right-clicking on objects and elements placed in your space displays a contextual menu, allowing you to reach your main actions more efficiently. If the object is part of the scene, it must be selected before using the right click, in order to open the context menu.
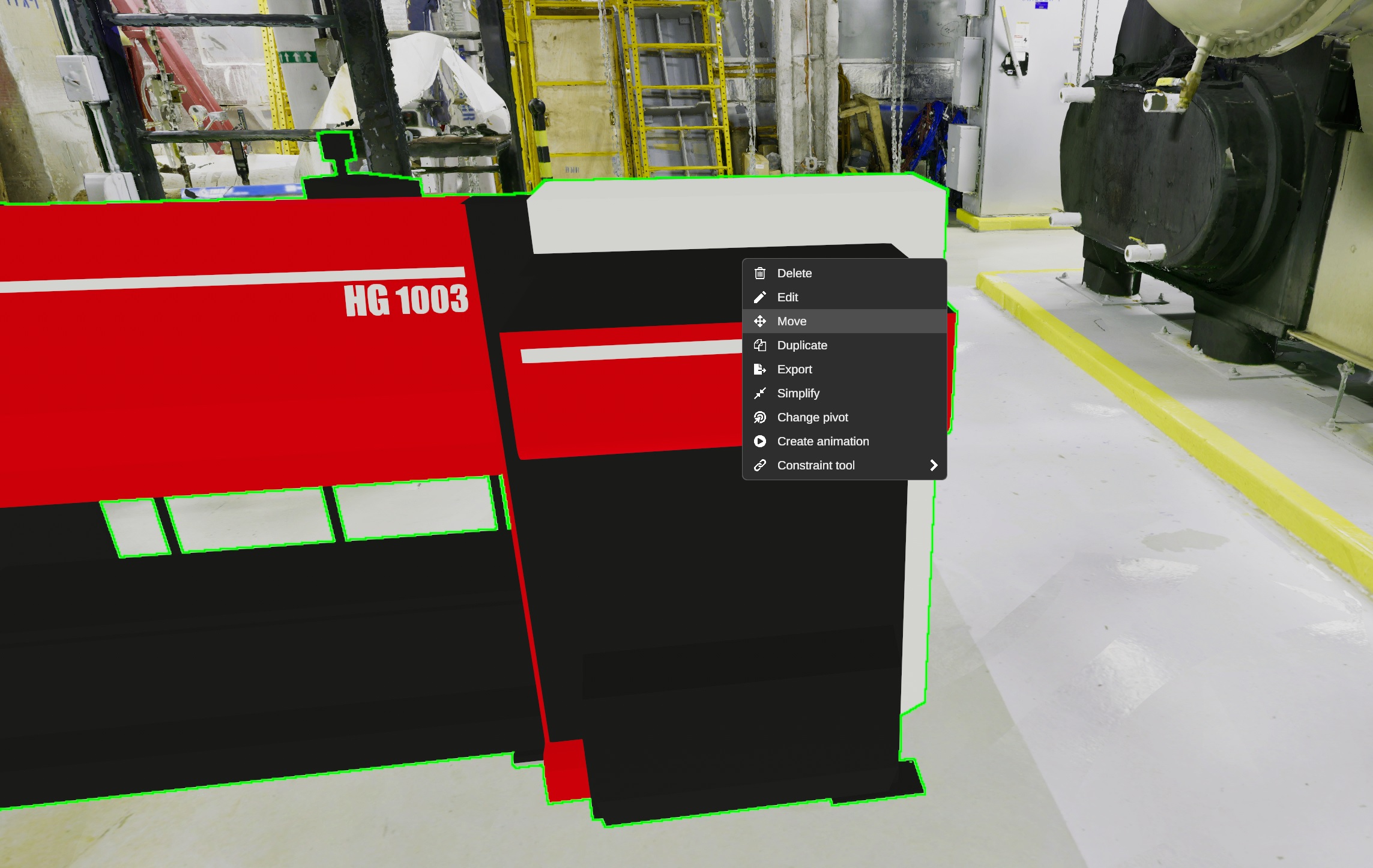
Info
Objects must be selected prior to be right-clicked for the dropdown menu to show.