The RealityPlan application allows you to edit and explore your space with multiple navigation modes.
Navigation Menu
You will notice the navigation menu at the top left of the screen, this menu allows you to explore your space with multiple navigation modes such as free-view mode, third-person mode or orbit mode. Navigation mode are categorised by types, feel free to select the one that best suits your needs and preferences.
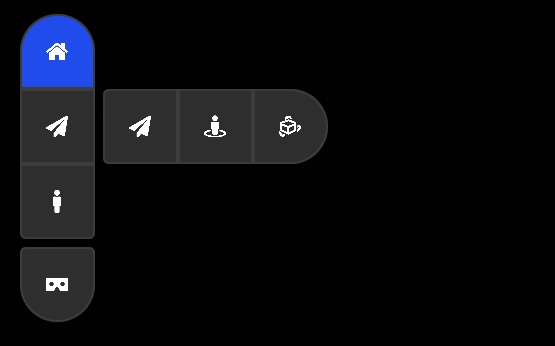
To navigate in your space, simply use mouse click to teleport or drag-and-drop the icon representing the navigation mode to the location you want to land to in the environment :
Info
You may also
mouse clickon the navigation mode icon when you want to land on the point below you
Editor Mode (default)
This is the default state that allows you to use the tools and all the features of the application.
You may navigate in the environment using the navigation circle that appears under your mouse. To teleport somewhere, simply mouse click on the spot of the environment you want to teleport to. You may also rotate the view by holding and dragging the mouse cursor.

You can also use the minimap to teleport to a specific point in your space by double-clicking on the map.
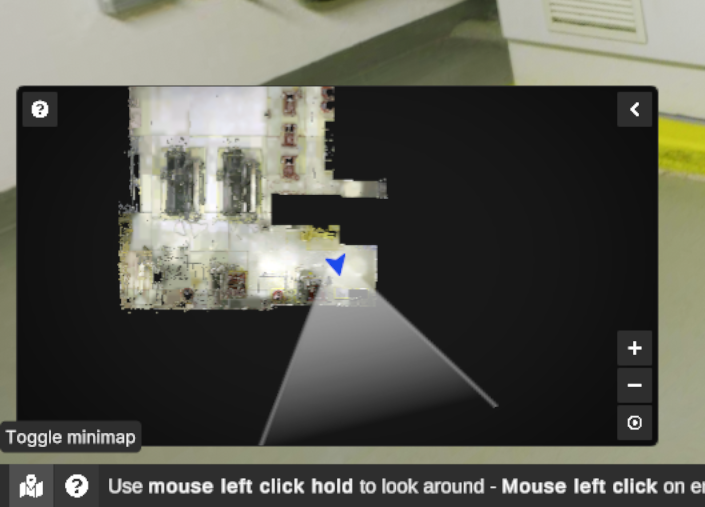
Editor navigation modes are: Home, Free view, Orbit, Photosphere.
Using the Editor mode, you may use the following controls :
Action (editor controls only) | Concerned editor navigation modes | KEY |
|---|---|---|
Teleport (except when using a tool or selecting something) | All |
|
Rotate the view | Freeview, Photosphere |
|
Rotate around pivot | Orbit |
|
Move | All except Photosphere |
|
Zoom in/out | All |
|
Drag environment | Home, Orbit |
|
Switch to explore mode | Free view |
|
Explore Mode
When active, Explore mode will hide the interface and mouse cursor, allowing you to have a much more immersive experience in the environment. In this mode, you may navigate using the keyboard and mouse as the navigation controls are enhanced and the tools are disabled.
Explore navigation modes are: Free view, First person, Third person.
Using the Explore mode, you may use the following controls :
Action (explore controls only) | Concerned explore navigation modes | KEY |
|---|---|---|
Switch to editor mode | All |
|
Move | All |
|
Change look direction | All | Move Mouse |
Move faster | All |
|
Crouch | Third Person, First person |
|
Jump | Third person, First person |
|
Move up | Free view |
|
Move down | Free view |
|
Orbit navigation
When using Orbit navigation wheel, manage your point of view using our Orbit navigation wheel at the bottom right of the interface.

Photospheres
The photosphere navigation mode is a good way to see the real images captured by the scanner. It also supports 3D objects, measures and annotations, blending them all into a surprisingly realistic environment. Your movements are limited to the stations position.
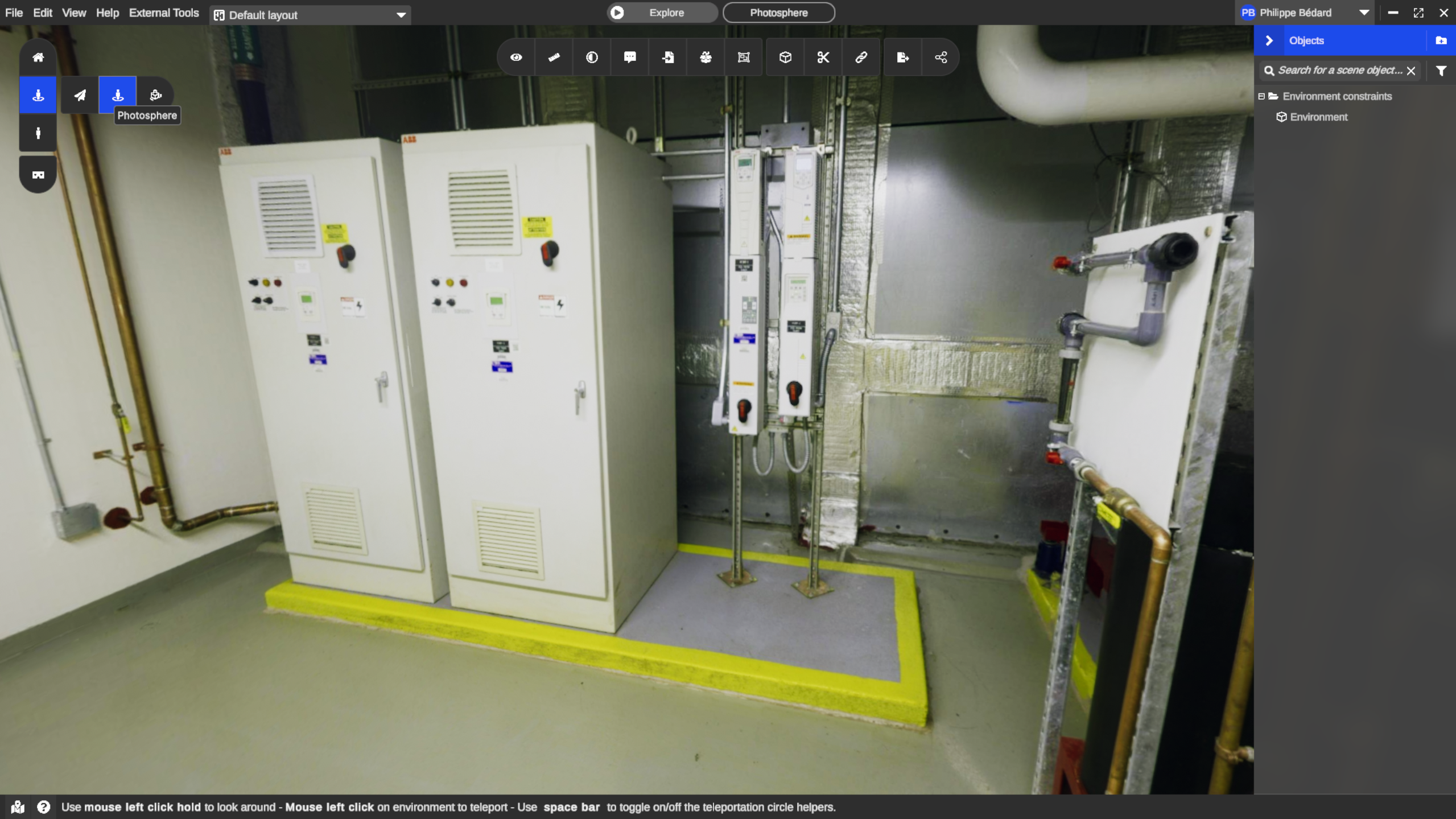
Station’s preview
Press
space-barto toggle the visibility of the stations positions the photospheres were taken from
.png) (mouse left-click)
(mouse left-click)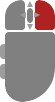 Hold and move mouse (mouse right-click)
Hold and move mouse (mouse right-click).png) Hold and move mouse (mouse middle click)
Hold and move mouse (mouse middle click).png) (mouse right-click) or
(mouse right-click) or .png)
 or
or 
.png)


