Enable the connection between Prevu3D and Omniverse
From the top bar, go to RealityConnect -> Server Settings and Start the connection.
To disconnect, you can redo the same action
Features
RealityConnect for Omniverse Functions
Query Prevu3D
Once the server is connected, clicking on Query Prevu3d fetches the list of importable objects in RealityPlan.
Your project must be saved and the connection needs to be established in order to use the Query feature.

Import Selection
Once the list of importable object is available. You can select the objects you want to import:
Import settings : either import to space or save to Nucleus :
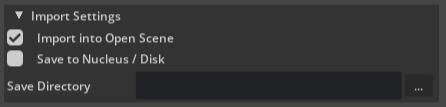 Import the full scene
Import the full scene
 Import clips :
Import clips :
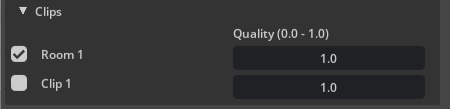 Import RealityAsset defined from RealityPlan :
Import RealityAsset defined from RealityPlan :
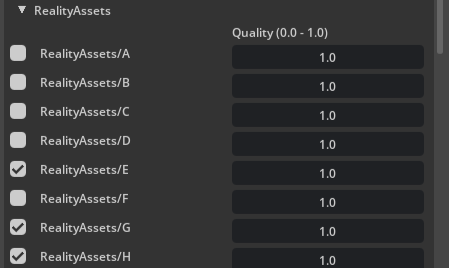
Each file can be imported to the desired level of quality, which is determined by a 0 to 1 scale.
The full scene, clips and RealityAssets can be imported together. Click on Import Selection to load the files to Omniverse.
The load status will take the form of a yellow bar when ongoing and a green one when done :
.png)

Show/Hide Full Scene
Allow you to change the visibility state of the synched scans. It is quite useful to hide the synched scan if you did clip a specific area at a better resolution. It can be good to show it back if you want to clip another area.