Import 3D
Whether it is to validate a fit plan or design your new space layout, Prevu3D supports a large range of 3D models that you can import in your scanned environment.
Import and place a 3D model
Adding the model to the library
To import a model, proceed as follows :
- Press the 3D import button in the toolbar and select the file your want to import from the disk
- A window will show up for you to edit the settings of the 3D model you want to import :
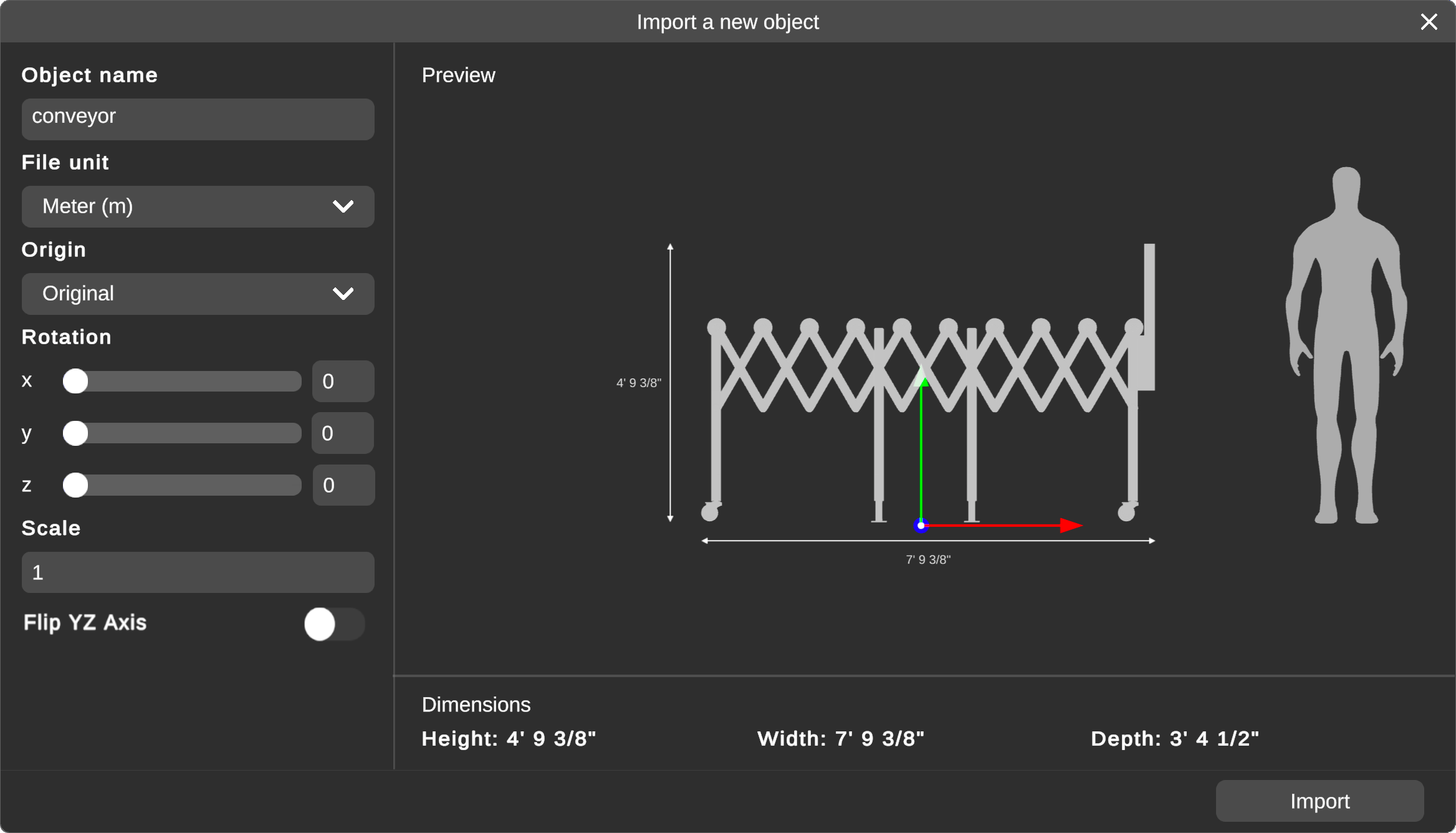
- Change the object name to your preference
- Select the file unit, it corresponds to the initial unit of the object (if the object was created and saved in millimeters, you should choose millimeter)
- When choosing an origin for the import, the Global option will enable global coordinates for the specific object. This means that the imported object will conserve its world position when added to the environment. Don't use this option if you want to place the object freely with the mouse.
- You can flip the y and z axis of the imported object using the
flipYZtoggle. - You may also adjust the rotation and scale of the 3D model, then you can add it to the library by pressing Import Object
- Once the object is added to the the library, you can place instances of it anywhere in the environment. You may even share the application with the library containing your objects.
- You can always use the human body as a reference to confirm the scaling of your object
- Once the object is added to the library you can always change the import settings by using the edit button on top of the object inside the library.
 note
noteModifying an object in the library will not change any instance of the asset that is already placed on the layout
Placing and adjusting the object in the environment
You can place any object from the library by clicking on its preview icon then placing the object in the environment :
- You can rotate and move the object using the handles all around it
- Press
Rto show all handles - Press
Deleteto remove the object
Supported 3D formats
| Extension | Type | Supported | Comment |
|---|---|---|---|
| FBX (Autodesk) | MESH | ✓ | ASCII and BINARY are supported. Animations & PBR are supported |
| OBJ | MESH | ✓ | - |
| glTF 1 & 2 | MESH | ✓ | - |
| GLB | MESH | ✓ | Animations & PBR are supported |
| STEP | CAD | ✓ | AP203, AP214 and AP242 are supported |
| 2D DXF | CAD | ✓ | 3D DXF are not supported. 2D DXF requires to be imported using the 2D Import |
| IGES, IGS | CAD | ✓ | - |
| IFC | CAD | ✓ | - |
| DAE (Collada) | MESH | ✓ | - |
| STL | MESH | ✓ | ASCII and BINARY supported |
| PLY | MESH | ✓ | - |
| X3D | MESH | ✓ | Textures might not always be supported |
| 3DS | MESH | ✓ | Textures might not always be supported |
| USDZ | MESH | ✓ | - |
| JT | MESH | ✓ | Supported through Autodesk Platform Service (APS) |
| NWD | MESH | ✓ | Supported through Autodesk Platform Service (APS) |
| NWC | MESH | ✓ | Supported through Autodesk Platform Service (APS) |
| RVT | MESH | ✓ | Supported through Autodesk Platform Service (APS) |
| RVM | MESH | ✓ | Supported through Autodesk Platform Service (APS) |
PBR support
Importing PBR 3D models (physically based rendering) is fully supported for models of both the FBX and the GLB formats. Importing other formats of PBR models may give mitigated results. When importing some PBR models, think about using some effects to get the best visuals !

Animations support
Animations are fully supported at import for both the FBX and the GLB formats. Note that using to many animations may affect performances.
About the library
When an object from the library is placed in the environment, a copy of this object is done. It means that deleting or modifying the properties of an object of the library won't affect the objects of this model that you've already placed.