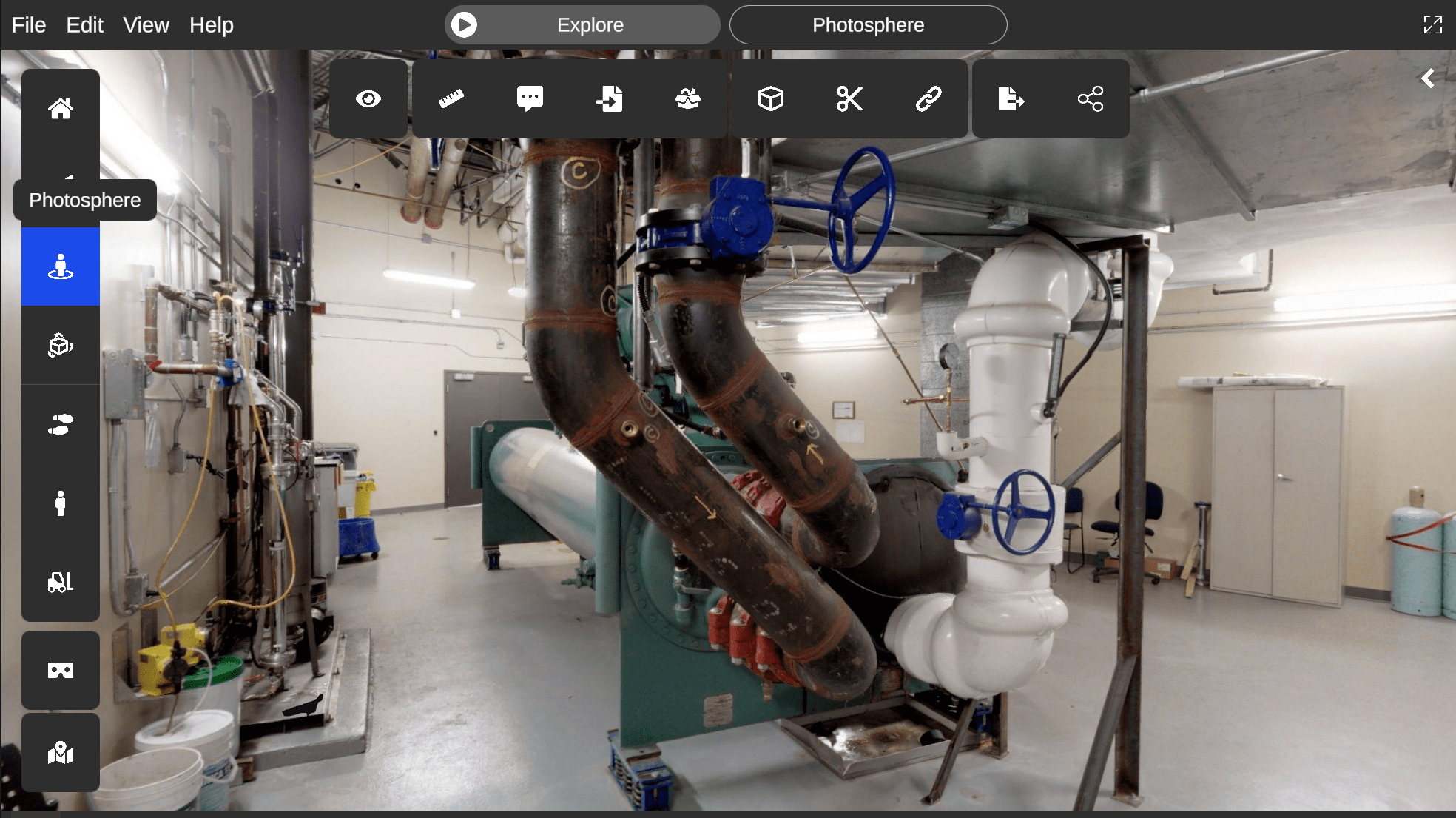Navigation
The Prevu3D application allows you to edit and explore your space with multiple navigation modes.
Navigation basics
You will notice the navigation menu at the top left of the screen, this menu allows you to explore your space with multiple navigation modes such as free-view mode, third-person mode or orbit mode.
To navigate in your space, simply use mouse click to teleport or drag-and-drop the icon representing the navigation mode to the location you want to land to in the environment :
You may also mouse click on the navigation mode icon you want to land to the point below you.
Explore mode
Default (inactive)
This is the default state that allows you to use the tools and all the features of the application.
You may navigate in the environment using the navigation circle that appears under your mouse. To teleport somewhere, simply mouse click on the spot of the environment you want to teleport to. You may also rotate the view by holding and dragging the mouse cursor.
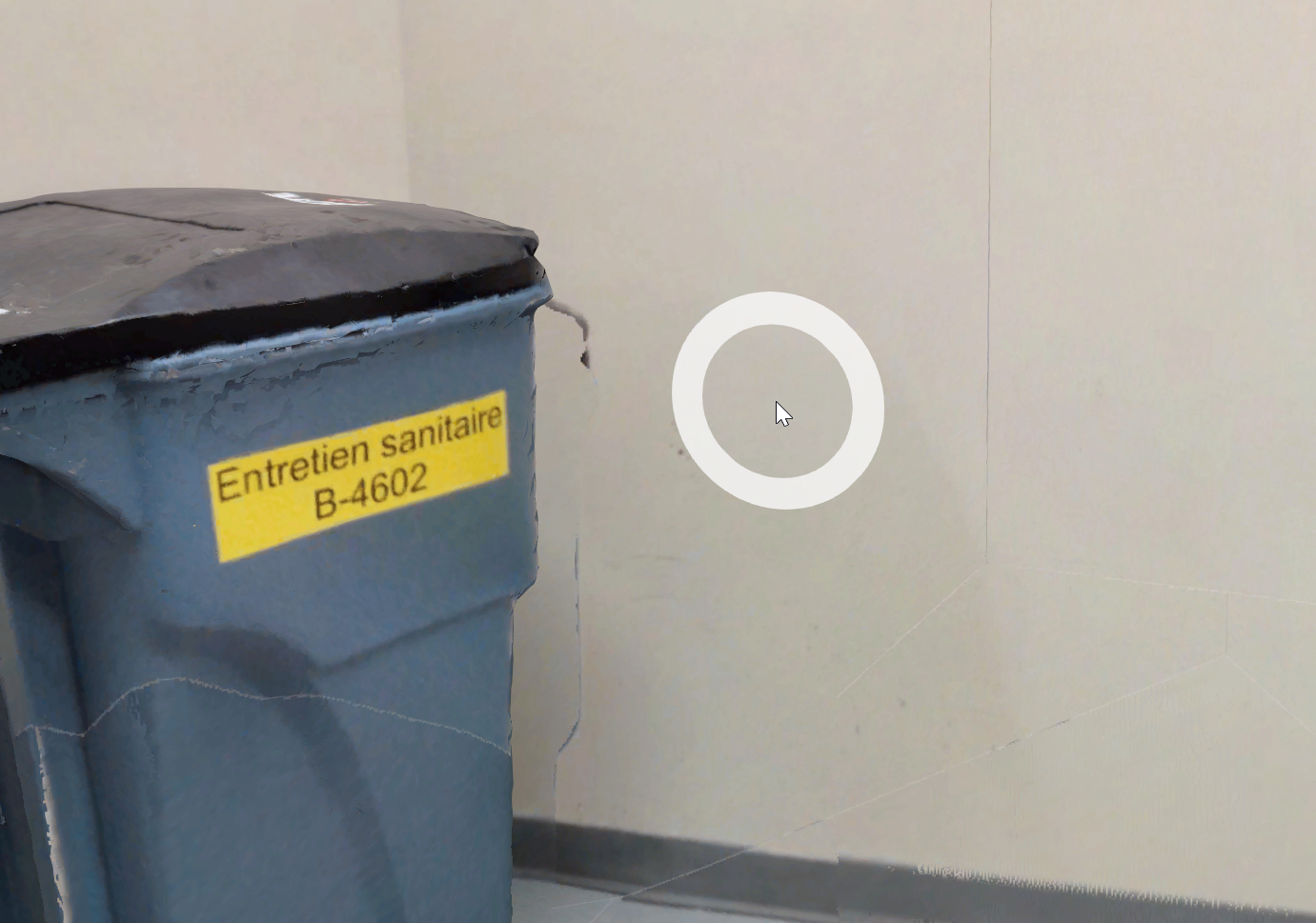
You can also use the minimap to teleport to a specific point in your space by double-clicking on the map.
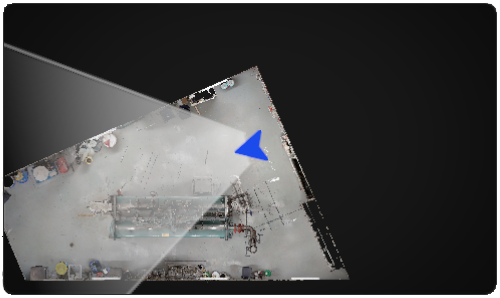
| Action (edition controls only) | Concerned navigation modes | KEY |
|---|---|---|
| Teleport (except when using a tool or selecting something) | All | |
| Rotate the view | All except third-person, buggy, forklift | |
| Move | Freeview | |
| Zoom in/out | Freeview & Top view | |
| Drag environment | Top down | |
| Switch to navigation mode | All except top-down mode |
Active
When active, Explore mode will hide the interface and mouse cursor, allowing you to have a much more immersive experience in the environment. In this mode, you may navigate using the keyboard and mouse as the navigation controls are enhanced and the tools are disabled.
Using the Explore mode, you may use the following controls :
| Action (navigation controls only) | Concerned navigation modes | KEY |
|---|---|---|
| Switch to editor mode | All except top-down mode | |
| Move | All | |
| Change look direction | All except top-down mode | Move mouse |
| Move faster | All modes | |
| Crouch | Third person | |
| Jump | Third person, first person | |
| Move up | Free view | |
| Move down | Free view |
Contextual menus (Right-click)
Right-clicking on objects and elements placed in your space displays a contextual menu, allowing you to reach your main actions more efficiently.

Orbit navigation
When using Orbit navigation, manage your point of view using our Orbit navigation component at the bottom right of the interface.
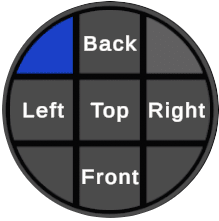
Photospheres
The photosphere navigation mode is ont of the best ways to experience a digital space. It also supports 3D objects, measures and annotations, blending them all into a surprinsingly realistic environment.